How to Make a Histogram in Google Sheets
INTRODUCTION
CHARTS are the graphic representation of any data . As we know that GOOGLE SHEETS is a super analytical tool.
Analysis of data is the process of deriving the inferences by finding out the trends, averages etc. about different parameters.
GOOGLE SHEETS provides us with a variety of charts and graphs to make our life easier. Although any chart can be used for any type of data, even then there are certain types which are apt for a particular type of data.
This is a standard excerpt for the charts.
Now, in this article , we will discuss about the HISTOGRAM CHART which are specifically designed to show the frequency of the data in certain bins.[Intervals]. Histogram is a statistical chart useful in statistics.
The histogram chart shows the bars showing the frequency in a particular interval.
Every interval is represented by a column and the area of column represents its frequency.
It simply shows the data pattern of a data.
WHEN TO USE HISTOGRAM CHARTS
HISTOGRAMS are used at many places.
HISTOGRAMS shows the data distribution. It shows the frequency of any particular value.
Histograms are most helpful in random surveys. For example, if we want to know the random temperatures of a group of human beings.
Histograms are also used in photography. It shows the tonal distribution of the image.
So, when we have a study in which we need to find out the most frequent data or least frequent data, we can make use of histograms.
BUTTON LOCATION FOR HISTOGRAM CHART IN GOOGLE SHEETS
The HISTOGRAM CHART can be inserted through the INSERT MENU > CHART and choosing HISTOGRAM chart or by directly choosing the CHART BUTTON on the toolbar and then choosing the HISTOGRAM chart.
HISTOGRAM CHART BUTTON ON TOOLBAR
- The chart button is situated on the right portion.
- Click the button. Chart Editor will open.
- Choose the HISTOGRAM CHART from the CHART TYPE DROP DOWN.

HISTOGRAM OPTION IN THE MENU
We can also choose the charts using the menu option.
- Go to INSERT MENU and choose Charts.
- Further the CHART EDITOR BOX will open.
- Choose HISTOGRAM CHART from the CHART TYPE DROP DOWN as shown in the picture above.
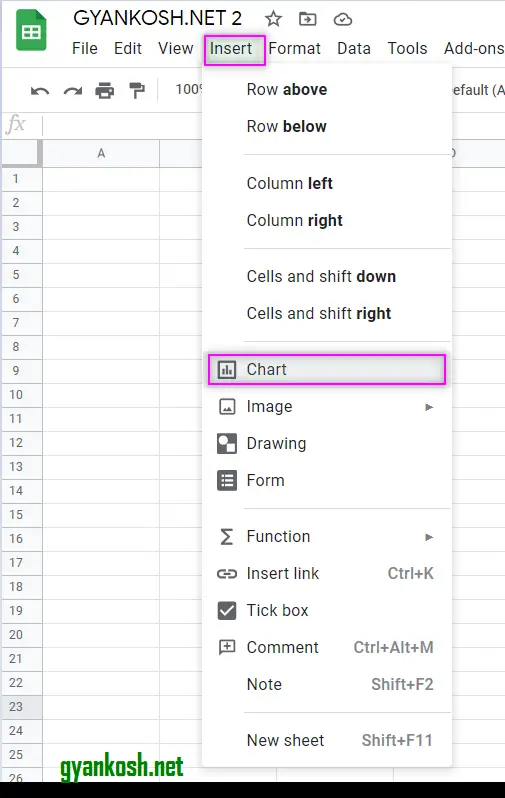
TABLE FORMAT FOR HISTOGRAM CHART IN GOOGLE SHEETS
Some of the charts needs the data to be put in a fixed format for the correct creation of chart.
Same is the case with Histogram chart.
- Top or first row [Optional]: The first row can be a category name. In the first row of the column, enter a category name. Entries in the first row show up as labels in the legend.
- First column: Enter the data here.
- Other columns (Optional): Enter the data. The first row of the column can contain the name.
If we have more than one column, histogram will be created for those many columns.
STEPS TO INSERT A HISTOGRAM CHART IN GOOGLE SHEETS
EXAMPLE DETAILS
We can demonstrate the chart using an example. We are taking the example of five classes of 20 students each . Let us find out the distribution of the marks of the classes , which can give us a wider view of the performance. The chart shows the data.
| MARKS OF 100 STUDENTS | ||||
| CLASS I | CLASS II | CLASS III | CLASS IV | CLASS V |
| 65 | 98 | 91 | 75 | 73 |
| 62 | 61 | 100 | 77 | 51 |
| 80 | 56 | 71 | 63 | 93 |
| 97 | 77 | 67 | 50 | 57 |
| 59 | 81 | 92 | 79 | 77 |
| 60 | 75 | 70 | 62 | 53 |
| 88 | 86 | 55 | 66 | 95 |
| 81 | 76 | 78 | 56 | 71 |
| 63 | 54 | 92 | 96 | 92 |
| 93 | 69 | 96 | 64 | 88 |
| 98 | 95 | 78 | 95 | 80 |
| 100 | 79 | 63 | 71 | 89 |
| 52 | 55 | 89 | 74 | 68 |
| 67 | 80 | 94 | 76 | 66 |
| 91 | 97 | 80 | 75 | 69 |
| 97 | 77 | 67 | 50 | 57 |
| 59 | 81 | 92 | 79 | 77 |
| 60 | 75 | 70 | 62 | 53 |
| 88 | 86 | 55 | 66 | 95 |
| 81 | 76 | 78 | 56 | 71 |
The procedure to insert a HISTOGRAM chart are as follows:
STEPS TO INSERT A HISTOGRAM CHART IN GOOGLE SHEETS:
- The first requirement of any chart is data. So create a table containing the data.[We have already created in the form of table above]
- Refer to our data above, we have the marks of 100 students for five classes with 20 students each.
- Select the complete table including the HEADERS .
- Go to INSERT MENU and choose CHARTS or click CHARTS on the TOOLBAR .
- The CHART EDITOR box will open on the right.
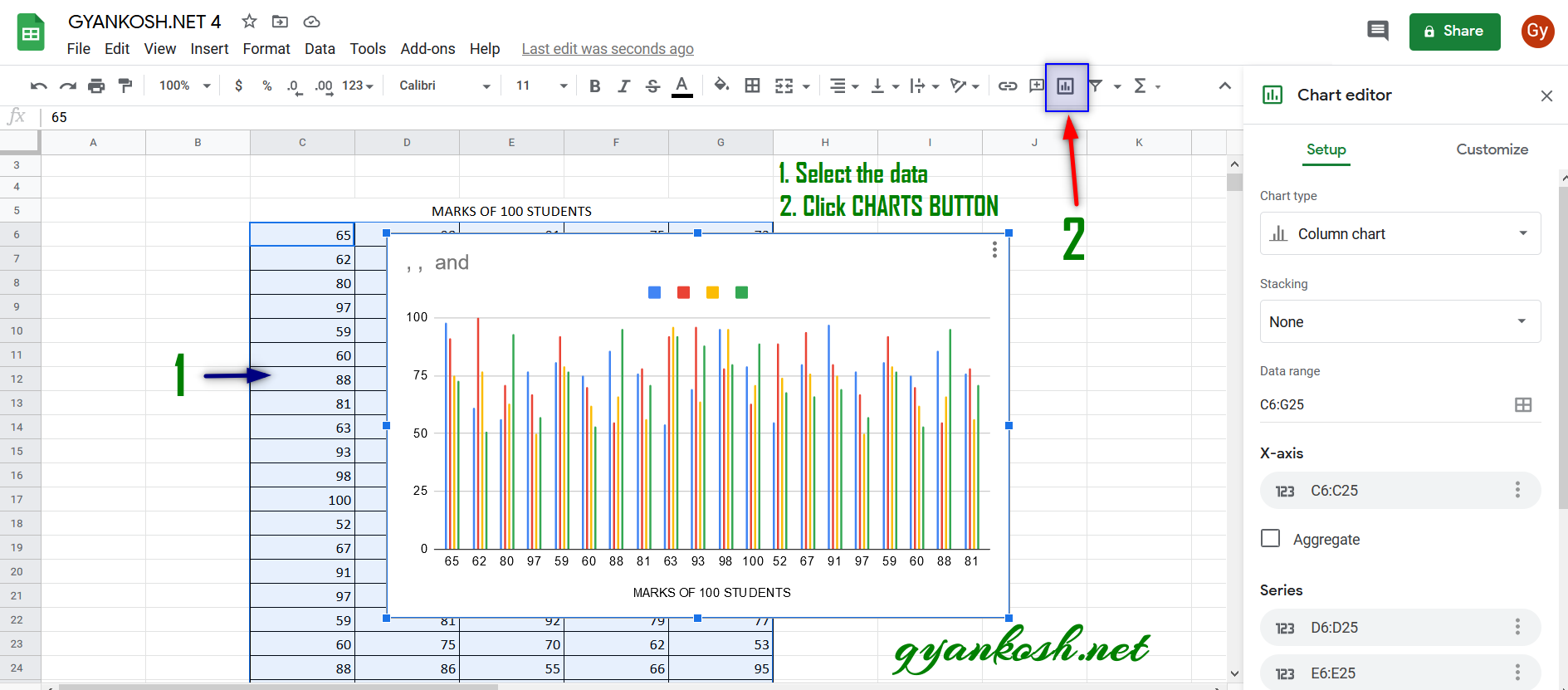
GOOGLE SHEETS gave us a column chart by default when we clicked the chart button.
Now, we need to change the chart to the histogram.
FOLLOW THE STEPS TO CHANGE COLUMN CHART TO HISTOGRAM CHART 
- The CHART EDITOR box is already opened on the right side. If not, double click the chart, and chart editor will open on the right.
- Click the CHART TYPE DROPDOWN.
- Select HISTOGRAM CHART.
We can see that a histogram has been created automatically. It is showing the data in the three columns which we can call as the bins. So these columns tells about the frequency of the numbers falling inside the given bins.
Let us change the bin size and check the chart after setting the bins.
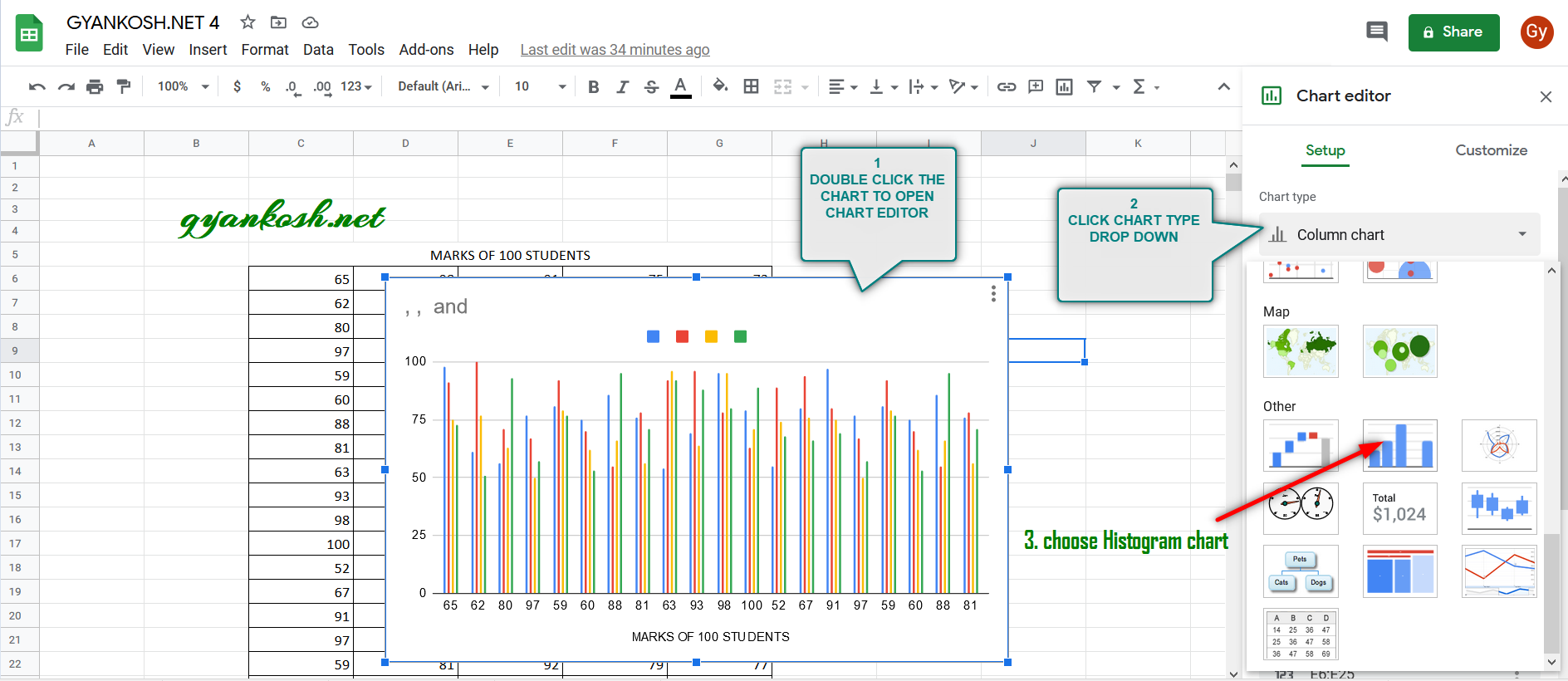
GOOGLE SHEETS gave us a column chart by default when we clicked the chart button.
Now, we need to change the chart to the histogram.
FOLLOW THE STEPS TO CHANGE COLUMN CHART TO HISTOGRAM CHART
- The CHART EDITOR box is already opened on the right side. If not, double click the chart, and chart editor will open on the right.
- Click the CHART TYPE DROPDOWN.
- Select HISTOGRAM CHART.
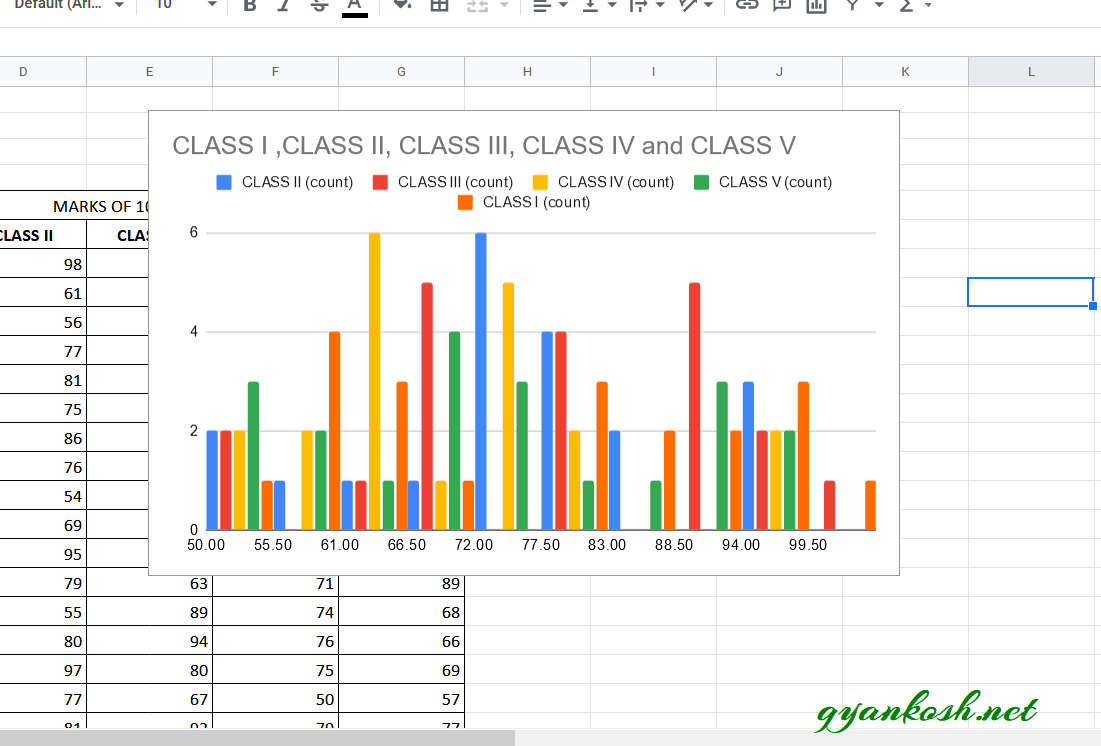
We can see that a histogram has been created automatically
We can see that the chart has been created separately for all the classes.
Normally histogram is needed for one data at a time.
So let us find out the histogram of class V only.
SEPARATE THE HISTOGRAM OF A PARTICULAR CATEGORY FROM A COMBINED HISTOGRAM
Let us separate the histogram of class V from the combined histogram.
FOLLOW THE STEPS TO SEPARATE THE HISTOGRAM OF A SINGLE CATEGORY
- Double Click the chart to open the Chart Editor.
- Select the SETUP TAB and locate the SERIES HEADER.
- Under SERIES , there will be all the data series which are being shown in the chart.
- Click the THREE DOTS on the right to open the options and click REMOVE in all the series which you don't want.
In our example, we want to keep only the CLASS V so we removed all the other series as shown in the picture below.
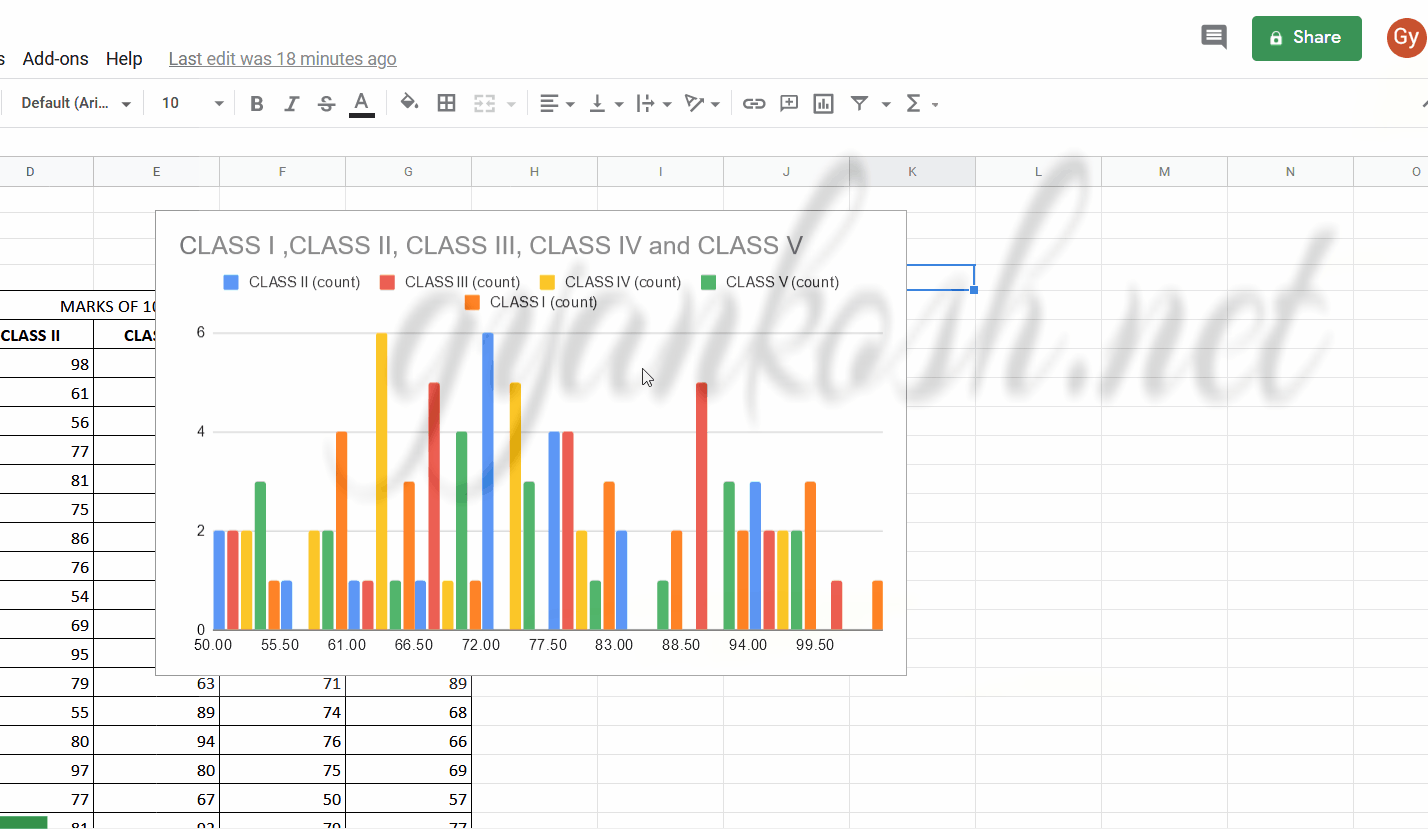
After removing all the extra series, only the relevant series will be left and we'll get the histogram we want.
Following picture shows the histogram of class V marks.

CHANGING THE BIN SIZE OR CLASS INTERVAL IN HISTOGRAM CHART
Whenever dealing with the histogram charts, another word you'll hear is BIN.
BIN can be understood simply as a class in which we'll take the frequency or data falling in that range.
The histogram we prepared above took it in auto but what if we want to fix it.
Suppose we want to fix the BIN as 2. The BIN is the interval which we use in statistics.
The interval is like a class such as 16-20 it means all the data inputs between the range 16-20 will fall in this class.
We saw that the chart created took the bin size automatically but it is quite possible that we need different bin size.
We want the bin size of 2.
Follow the steps to configure the bin size.
FOLLOW THE STEPS TO BIN SIZE IN HISTOGRAM CHART IN GOOGLE SHEETS
- Double click the chart to open the chart editor. [ If the chart editor is not opened ].
- Go to CUSTOMIZE TAB in the chart editor.
- Click HISTOGRAM OPTION as shown in the picture below.
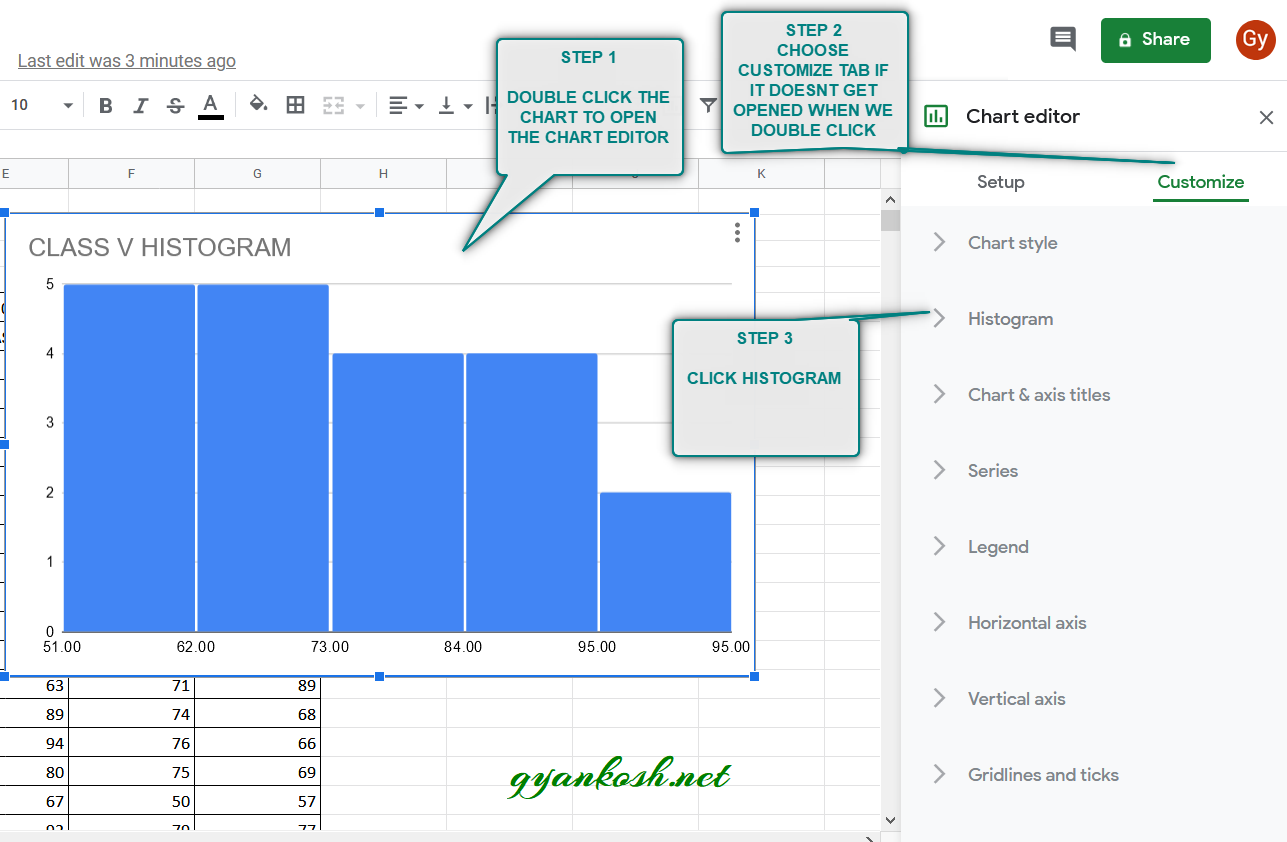
- As we click HISTOGRAM dropdown, different options are visible.
- We are interested about the BUCKET SIZE or BIN SIZE or CLASS INTERVAL.
- Click the BUCKET SIZE and choose the size. If the size is not available , you can directly type it into field.
- We chose 2 for our example.
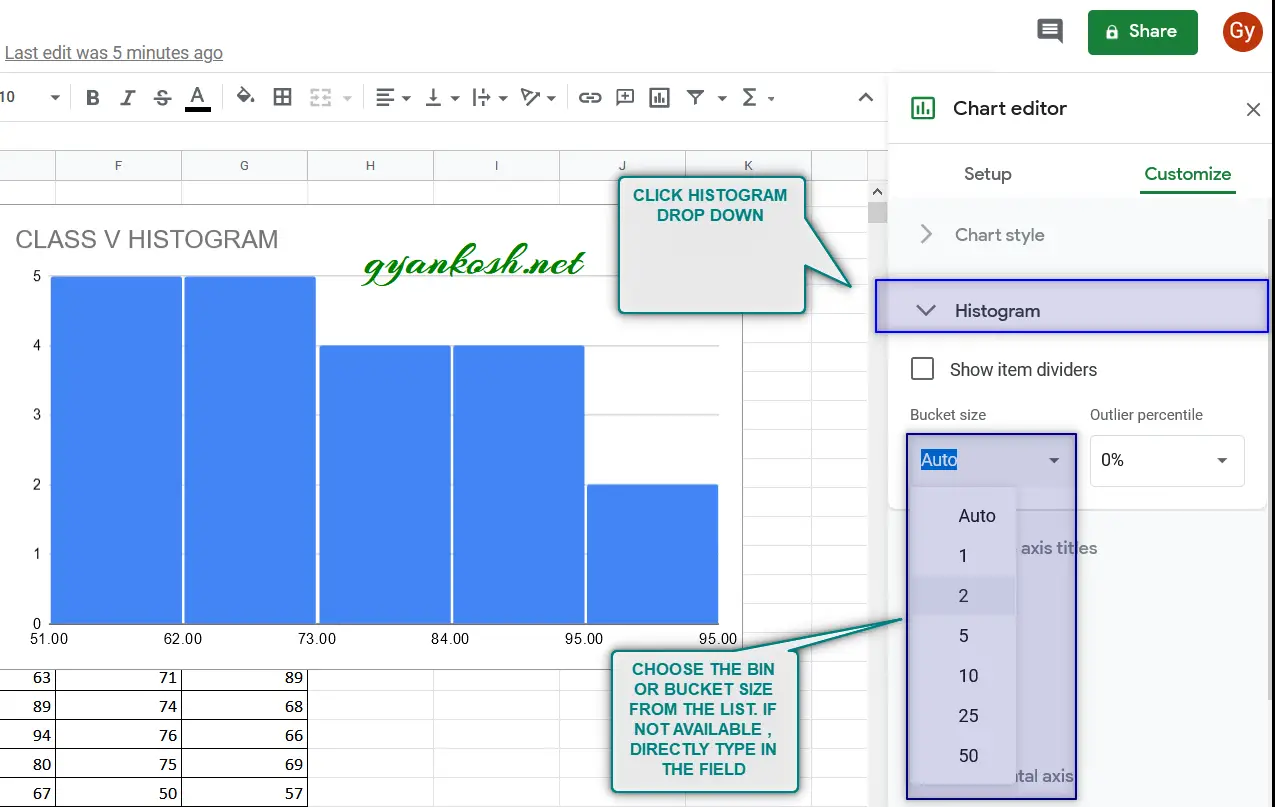
- As we chose the bucket size as 2, the class interval becomes 2 and our chart has changed.
- The following picture shows the final histogram of class V with a BIN OR BUCKET SIZE 2.
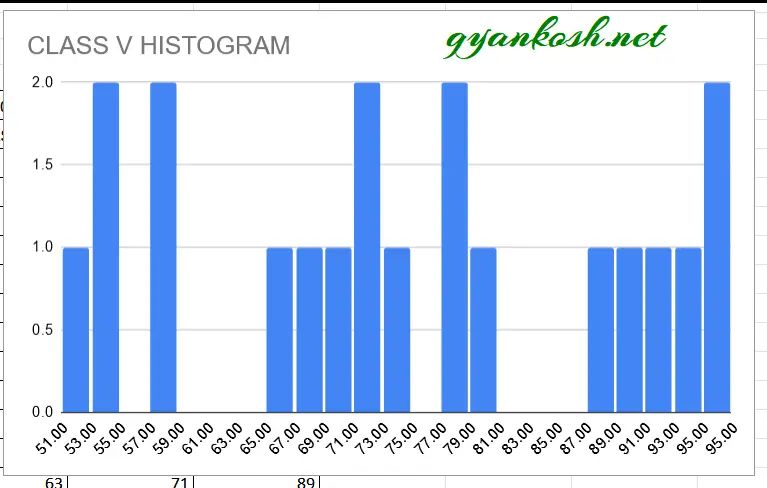
So, we have created a histogram. Now look at the histogram , it has created many bins. The bins started from around 50 as there is no value less than 50. The bins which has no values are empty.Similarly we can customize the histogram as per our requirement.
NOTE:CHANGING THE NAME OF THE CHART, CHANGING THE AXIS , CHANGING THE CHART STYLE ETC.
FOR ALL OTHER TASKS LIKE CHANGING THE NAME OF THE CHART, CHANGING THE AXIS , CHANGING THE CHART STYLE ETC. VISIT HERE [HOW TO CREATE A CHART IN GOOGLE SHEETS ].
How to Make a Histogram in Google Sheets
Source: https://gyankosh.net/googlesheets/how-to-create-histogram-chart-in-google-sheets/